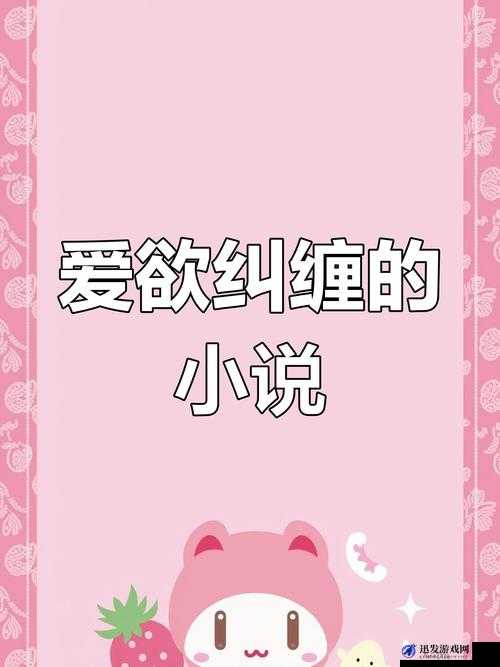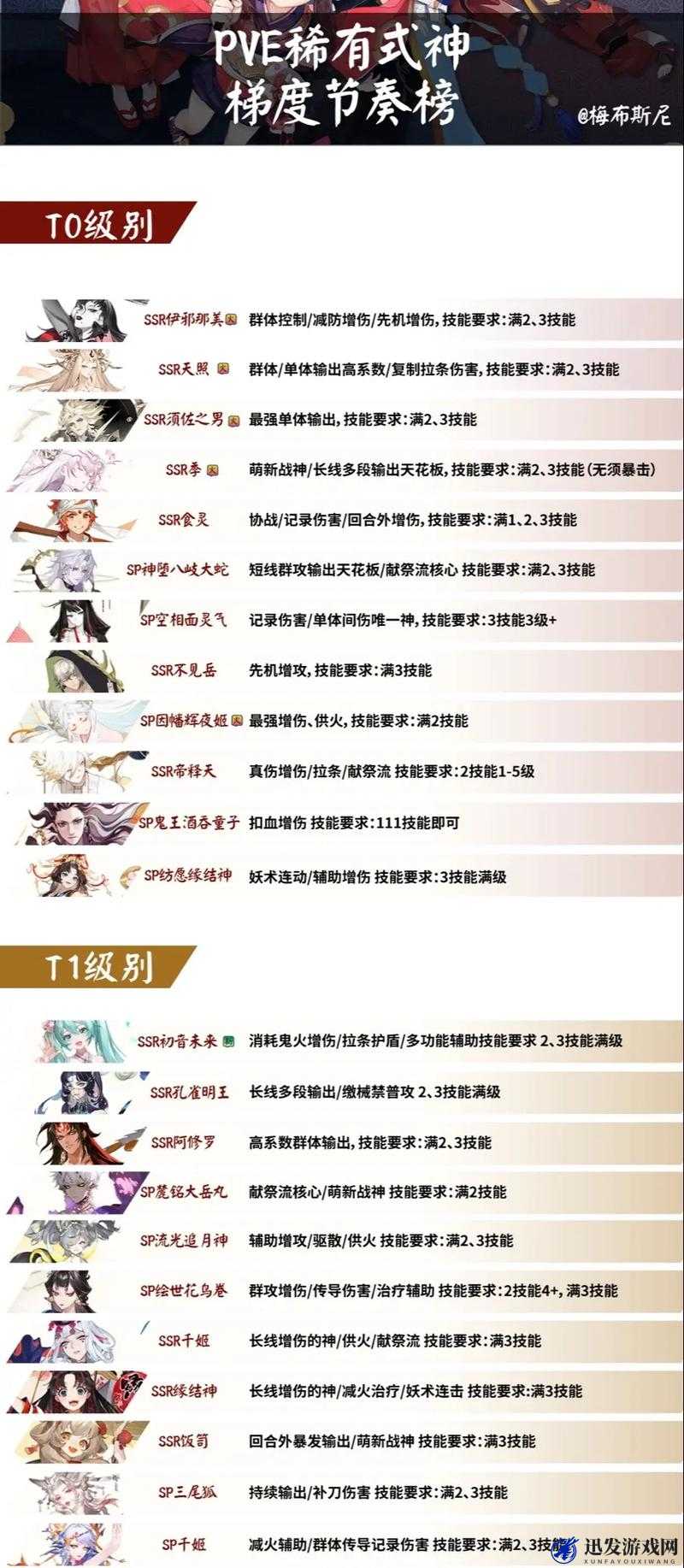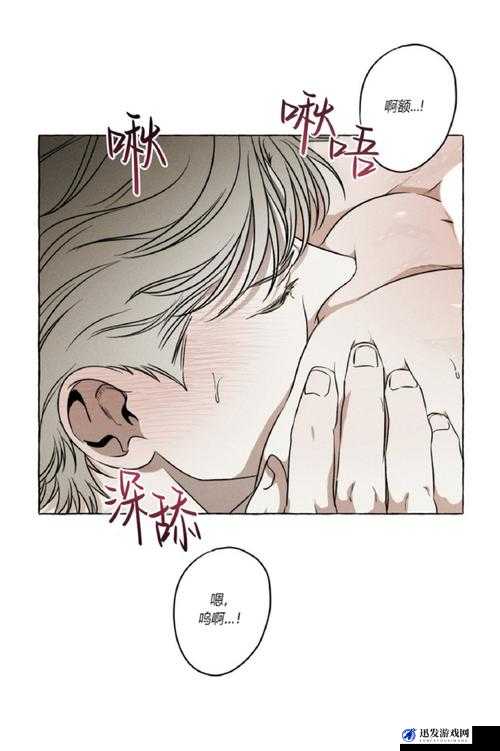孤岛惊魂原始杀戮详细截图方法介绍,使用fraps及系统自带工具
本文目录导读:

《孤岛惊魂原始杀戮》是一款以史前一万年欧洲中部为背景的生存冒险游戏,玩家扮演温迦族人塔卡,与同伴们一起寻找失散的族人,并在充满威胁的环境中生存下来,游戏中的画面精美,场景逼真,许多玩家希望能够在游戏过程中截取自己喜欢的画面,本文将详细介绍《孤岛惊魂原始杀戮》的截图方法,帮助玩家轻松捕捉游戏中的精彩瞬间。
方法一:使用Fraps软件截图
Fraps是一款功能强大的屏幕录制和截图工具,适用于Windows系统,以下是使用Fraps进行截图的详细步骤:
1、下载并安装Fraps:
- 从官方网站或其他可信来源下载Fraps简体中文版。
- 安装软件并按照提示完成设置。
2、运行Fraps:
- 打开Fraps软件,确保它已经在后台运行。
3、进入游戏:
- 启动《孤岛惊魂原始杀戮》游戏。
4、使用快捷键截图:
- 在游戏过程中,按下键盘上的F10键,即可捕捉当前屏幕画面。
- F9键用于开始和停止录制游戏视频,F11键用于显示和关闭FPS(帧率)。
5、查看截图:
- 截图完成后,Fraps会自动将截图保存在指定的文件夹中,默认情况下,这个文件夹位于“C:\Users\XXX\Pictures\Fraps”中(XXX为当前用户目录)。
方法二:使用系统自带截图功能(Print Screen键)
对于不想安装额外软件的玩家,可以使用Windows系统自带的截图功能,以下是具体步骤:
1、进入游戏:
- 启动《孤岛惊魂原始杀戮》游戏,并进入你想要截图的画面。
2、按下Print Screen键:
- 在游戏过程中,按下键盘上的“Print Screen”键(通常简写为PrtScn或PrtSc)。
- 不同于传统的抓屏截图,在《孤岛惊魂原始杀戮》中,按下Print Screen键后,游戏不会退出或卡顿,截图会自动保存在系统指定的文件夹中。
3、查找截图文件:
- 对于《孤岛惊魂原始杀戮》截图会自动保存在“C:\Users\XXX\Documents\My Games\Far Cry Primal\Screenshots”文件夹中(XXX为当前用户目录)。
- 需要注意的是,截图时除了主角身体、载具、武器和环境等以外的画面元素(如地图、任务标注等)通常会被忽略。
注意事项
截图质量:确保游戏设置中的分辨率和画质选项较高,以获得更清晰的截图。
快捷键冲突:如果Fraps或其他软件的快捷键与游戏内的快捷键冲突,可以在Fraps的设置中更改快捷键。
存储空间:定期清理截图文件夹,避免占用过多磁盘空间。
附加问题与解答
问题:在《孤岛惊魂原始杀戮》中使用Print Screen键截图后,为什么找不到截图文件?
解答:
在《孤岛惊魂原始杀戮》中,使用Print Screen键截图后,截图文件通常会自动保存在“C:\Users\XXX\Documents\My Games\Far Cry Primal\Screenshots”文件夹中(XXX为当前用户目录),如果找不到截图文件,请检查以下几点:
1、确认截图成功:确保在游戏过程中按下了Print Screen键,并且游戏没有卡顿或退出。
2、检查文件夹路径:确认截图文件夹的路径是否正确,有时,用户目录的名称可能不同,导致路径有所变化。
3、显示隐藏文件:在文件资源管理器中,确保已勾选“显示隐藏的文件、文件夹和驱动器”选项,以便查看所有文件。
4、权限问题:确保你有足够的权限访问截图文件夹,如果没有,可以尝试以管理员身份运行文件资源管理器。
通过以上方法,你应该能够轻松找到《孤岛惊魂原始杀戮》的截图文件,并享受游戏带来的精彩瞬间。