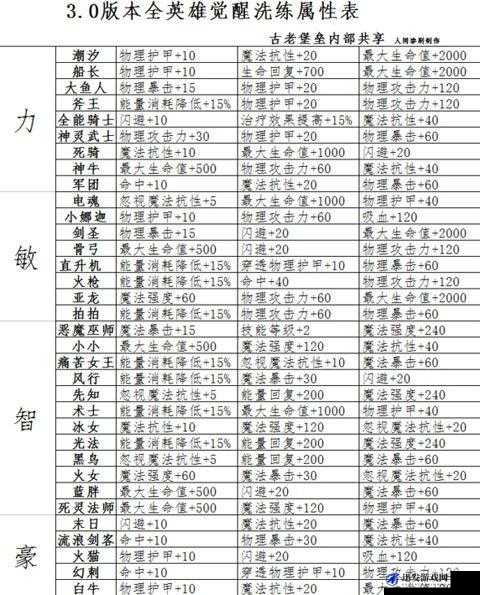新手自己扣之详细步骤与要点解析
在当今数字化时代,Photoshop 已经成为了图像处理领域中不可或缺的工具。无论是专业设计师还是普通用户,都可以通过学习 Photoshop 来实现对图像的编辑和修饰。对于新手来说,掌握 Photoshop 的基本操作和技巧是非常重要的。我们将为新手提供详细的 Photoshop 抠图步骤与要点解析,帮助你快速成为抠图高手。
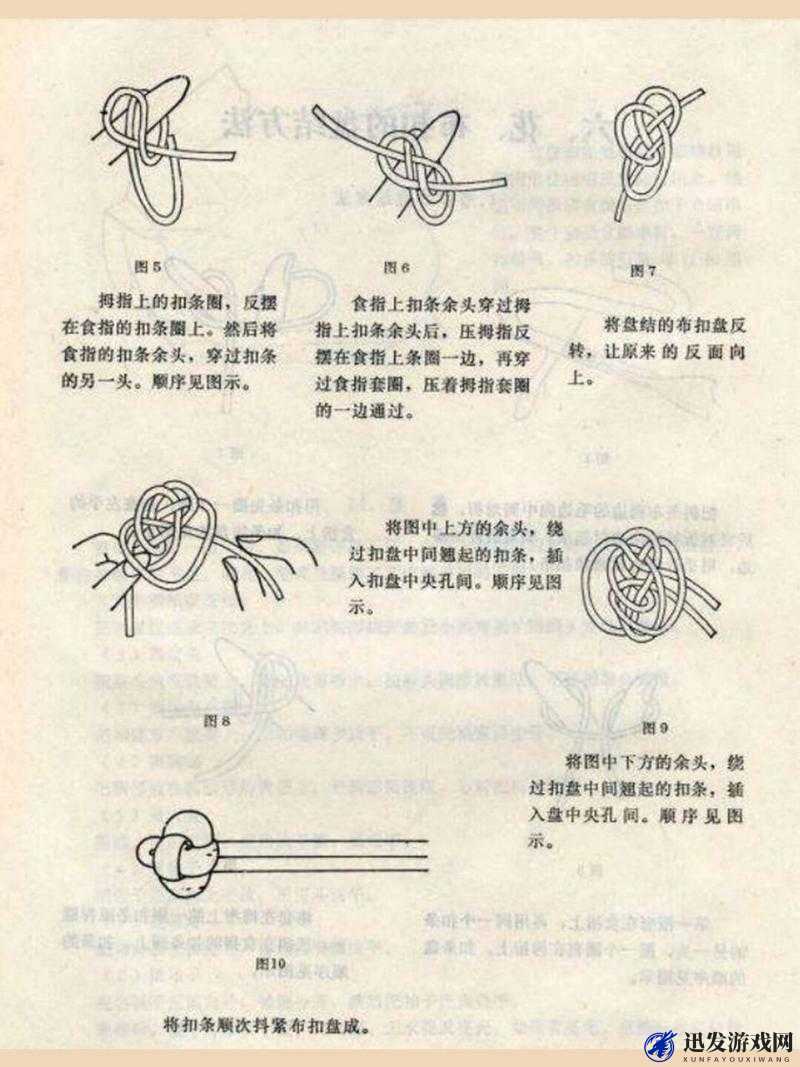
快速选择工具
快速选择工具是 Photoshop 中最常用的抠图工具之一。它可以快速地选择图像中的对象,并且可以通过拖动鼠标来调整选区的大小和形状。使用快速选择工具的步骤如下:
1. 打开需要抠图的图像。
2. 选择快速选择工具。
3. 在图像上拖动鼠标,以选择要抠图的对象。
4. 调整选区的大小和形状,以确保选择的对象完整。
5. 按下 Ctrl+C 键复制选区。
6. 按下 Ctrl+V 键将选区粘贴到新的图层中。
魔棒工具
魔棒工具是一种基于颜色的抠图工具。它可以快速地选择图像中具有相同颜色的区域。使用魔棒工具的步骤如下:
1. 打开需要抠图的图像。
2. 选择魔棒工具。
3. 在图像上单击要选择的颜色区域。
4. 调整容差值,以确保选择的区域准确。
5. 按下 Ctrl+C 键复制选区。
6. 按下 Ctrl+V 键将选区粘贴到新的图层中。
磁性套索工具
磁性套索工具是一种基于边缘的抠图工具。它可以自动跟踪图像的边缘,并创建选区。使用磁性套索工具的步骤如下:
1. 打开需要抠图的图像。
2. 选择磁性套索工具。
3. 在图像上单击要选择的边缘。
4. 磁性套索工具会自动跟踪边缘,并创建选区。
5. 调整选区的大小和形状,以确保选择的对象完整。
6. 按下 Ctrl+C 键复制选区。
7. 按下 Ctrl+V 键将选区粘贴到新的图层中。
钢笔工具
钢笔工具是一种精确的抠图工具。它可以通过绘制路径来创建选区。使用钢笔工具的步骤如下:
1. 打开需要抠图的图像。
2. 选择钢笔工具。
3. 在图像上单击要选择的边缘。
4. 继续单击鼠标左键,以绘制路径。
5. 在路径的终点处双击鼠标左键,以闭合路径。
6. 按下 Ctrl+Enter 键将路径转换为选区。
7. 按下 Ctrl+C 键复制选区。
8. 按下 Ctrl+V 键将选区粘贴到新的图层中。
通道抠图
通道抠图是一种高级的抠图方法。它可以通过分离图像的颜色通道来抠图。使用通道抠图的步骤如下:
1. 打开需要抠图的图像。
2. 进入通道面板,查看每个通道的图像。
3. 选择一个对比度较强的通道,例如红色通道。
4. 复制红色通道。
5. 在复制的红色通道上进行调整,例如使用色阶或曲线来增强对比度。
6. 用白色画笔工具涂抹要抠取的对象。
7. 用黑色画笔工具涂抹不需要抠取的背景。
8. 按下 Ctrl+I 键反转选区。
9. 回到图层面板,选择绿色通道。
10. 重复步骤 4-8,对绿色通道进行调整和抠图。
11. 选择蓝色通道,重复步骤 4-8,对蓝色通道进行调整和抠图。
12. 在图层面板中新建一个图层。
13. 按下 Ctrl+V 键将抠取的对象粘贴到新的图层中。
以上就是 Photoshop 抠图的基本步骤和要点。不同的图像需要不同的抠图方法,你可以根据实际情况选择合适的抠图工具和方法。在抠图过程中,要注意选区的准确性和边缘的光滑度,以获得更好的抠图效果。希望这篇文章对你有所帮助,祝你抠图愉快!
相关问题:
1. 什么是容差值?
2. 如何使用快速选择工具?
3. 如何使用钢笔工具抠图?
参考文献:
1. Adobe Photoshop 官方帮助文档。
2. Photoshop 从入门到精通(第三版),人民邮电出版社。
3. Photoshop 高手之路,电子工业出版社。